Ever wondered how your computer's performance is measured? Well, buckle up because we're diving headfirst into the world of Get-CimInstance Win32_WinSAT. This isn't just some random tech jargon; it's your ticket to understanding your system's true capabilities. Whether you're a tech enthusiast or someone who just wants their PC to run smoothly, this guide has got you covered.
Let’s face it—computers can be both our best friend and our biggest headache. One moment they’re blazing fast, and the next, they’re slower than molasses in January. That’s where tools like Get-CimInstance Win32_WinSAT come into play. It's like having a personal mechanic for your PC, diagnosing issues before they spiral out of control.
This article isn’t just about throwing technical terms at you. We’re breaking down everything you need to know about Get-CimInstance Win32_WinSAT in a way that’s easy to digest. From what it does to how you can use it, we’ve got all the bases covered. So, grab a coffee, sit back, and let’s explore this fascinating world together.
What is Get-CimInstance Win32_WinSAT?
First things first—let’s define our terms. Get-CimInstance Win32_WinSAT is essentially a PowerShell cmdlet that helps you access the Windows System Assessment Tool (WinSAT) data. Think of WinSAT as the brainchild of Microsoft, designed to evaluate your computer's performance across various parameters. It’s like giving your PC a full health check-up.
Now, why does this matter? Well, understanding your system's performance metrics can help you identify bottlenecks, optimize settings, and even decide if it’s time for an upgrade. It’s not just about knowing the numbers—it’s about using that knowledge to make informed decisions.
Here’s a quick rundown of what Get-CimInstance Win32_WinSAT can tell you:
- Processor performance
- Memory efficiency
- Disk speed
- Graphics capabilities
- Overall system rating
Why Should You Care About Get-CimInstance Win32_WinSAT?
Let’s be real—most people don’t care about the nitty-gritty details of their PC unless something goes wrong. But here’s the thing: being proactive can save you a lot of headaches down the line. By leveraging Get-CimInstance Win32_WinSAT, you can:
- Identify performance issues before they become major problems
- Tailor your system settings for optimal performance
- Decide whether it’s time to upgrade hardware components
- Understand how different applications impact your system’s performance
Imagine knowing exactly why your games are lagging or why certain programs take forever to load. That’s the power of Get-CimInstance Win32_WinSAT. It’s like having a crystal ball for your PC’s performance.
How Does Get-CimInstance Win32_WinSAT Work?
Under the hood, Get-CimInstance Win32_WinSAT interacts with the Common Information Model (CIM) to retrieve data from the WinSAT assessment. This might sound complicated, but it’s actually pretty straightforward. Essentially, it’s like querying a database that contains all the performance metrics your system has been assessed on.
Here’s a simplified breakdown of the process:
- The WinSAT tool runs assessments in the background when your system is idle.
- It stores the results in a CIM repository, which Get-CimInstance can access.
- When you run the cmdlet, it fetches the latest assessment data and presents it to you.
It’s kind of like a report card for your PC, but instead of grades, you get hard numbers that tell you exactly how well your system is performing.
Step-by-Step Guide to Using Get-CimInstance Win32_WinSAT
Ready to roll up your sleeves and get your hands dirty? Here’s a step-by-step guide to using Get-CimInstance Win32_WinSAT:
Step 1: Open PowerShell
First, you’ll need to open PowerShell with administrative privileges. You can do this by searching for “PowerShell” in your Start menu, right-clicking it, and selecting “Run as Administrator.”
Step 2: Run the Cmdlet
Once PowerShell is open, simply type the following command and hit Enter:
Get-CimInstance -ClassName Win32_WinSAT
And just like that, you’ll see a wealth of information about your system’s performance metrics. It’s like magic, but with code!
Understanding the Output
Now that you’ve run the command, let’s break down what all those numbers mean:
- CPUScore: Measures how well your processor handles tasks.
- MemoryScore: Evaluates your RAM’s efficiency.
- DiskScore: Assesses the speed and reliability of your storage drives.
- GraphicsScore: Indicates how well your GPU can handle graphical tasks.
- OverallScore: Provides a general overview of your system’s performance.
Think of these scores as a snapshot of your PC’s health. They give you a clear picture of where your system excels and where it might need some improvement.
Common Issues and Troubleshooting
Like any tool, Get-CimInstance Win32_WinSAT isn’t without its quirks. Here are some common issues you might encounter and how to fix them:
- Error Running the Cmdlet: Make sure you’re running PowerShell as an administrator. Also, ensure that your system is up to date.
- No Data Available: If the cmdlet returns no results, it might mean that WinSAT hasn’t run an assessment yet. Try restarting your PC and running the command again.
- Unexpected Results: If the scores seem off, consider running a manual WinSAT assessment to ensure accuracy.
It’s all about troubleshooting and fine-tuning. Just like a good mechanic, you’ve got to know your tools inside and out.
Best Practices for Optimizing System Performance
Now that you know how to use Get-CimInstance Win32_WinSAT, let’s talk about how you can use this information to optimize your system:
Upgrade Hardware Components
If your scores are low, it might be time to consider upgrading your hardware. A faster CPU, more RAM, or a better GPU can make a world of difference.
Tweak System Settings
Based on your assessment results, you can tweak settings like power management, disk cleanup, and visual effects to improve performance.
Regular Maintenance
Just like a car, your PC needs regular maintenance. Keep it clean, update drivers, and run periodic assessments to ensure everything is running smoothly.
Real-World Applications
Get-CimInstance Win32_WinSAT isn’t just for tech enthusiasts. It has practical applications in a variety of fields:
- Gamers: Use it to ensure your system meets the requirements for the latest games.
- Professionals: Optimize your workstations for maximum productivity.
- IT Administrators: Monitor system performance across multiple machines.
It’s a versatile tool that can be adapted to fit a wide range of needs. Whether you’re building a gaming rig or managing a corporate network, Get-CimInstance Win32_WinSAT has got your back.
Conclusion and Call to Action
There you have it—a comprehensive guide to Get-CimInstance Win32_WinSAT. From understanding what it is to how you can use it to optimize your system, we’ve covered it all. Remember, knowledge is power, and knowing your system’s performance metrics can help you make informed decisions.
So, what are you waiting for? Fire up PowerShell, run the cmdlet, and see what your PC is truly capable of. And don’t forget to share your findings with us in the comments below. Who knows? You might just inspire someone else to take control of their system’s performance.
For more tips and tricks, be sure to explore our other articles. Happy optimizing, and may your PC always run like a well-oiled machine!
Table of Contents
- What is Get-CimInstance Win32_WinSAT?
- Why Should You Care About Get-CimInstance Win32_WinSAT?
- How Does Get-CimInstance Win32_WinSAT Work?
- Step-by-Step Guide to Using Get-CimInstance Win32_WinSAT
- Understanding the Output
- Common Issues and Troubleshooting
- Best Practices for Optimizing System Performance
- Real-World Applications
- Conclusion and Call to Action
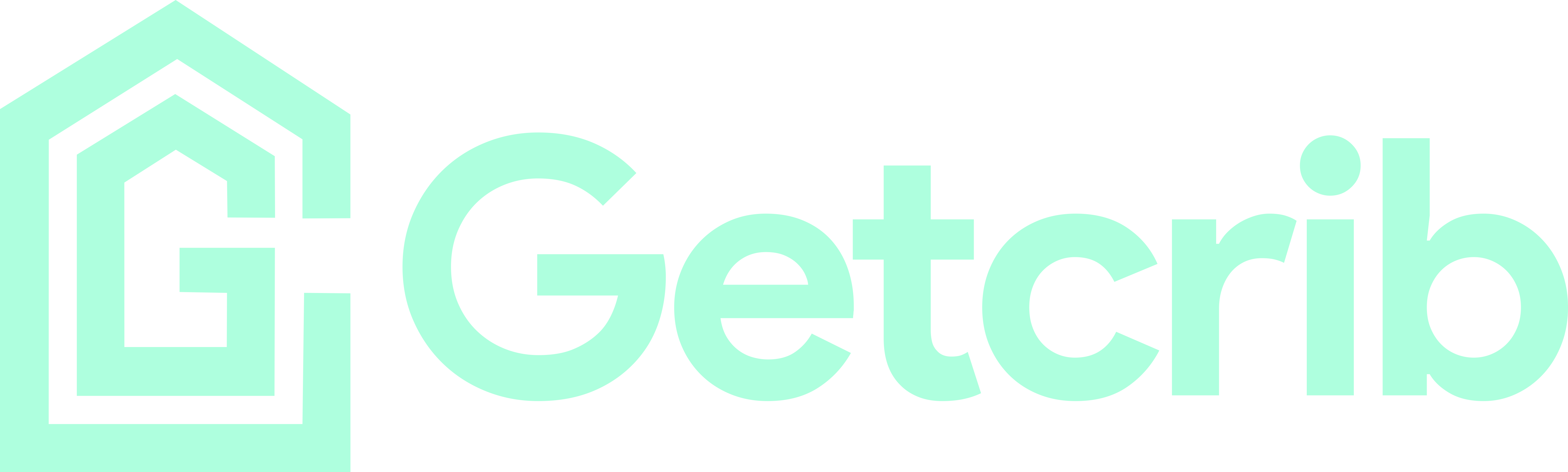
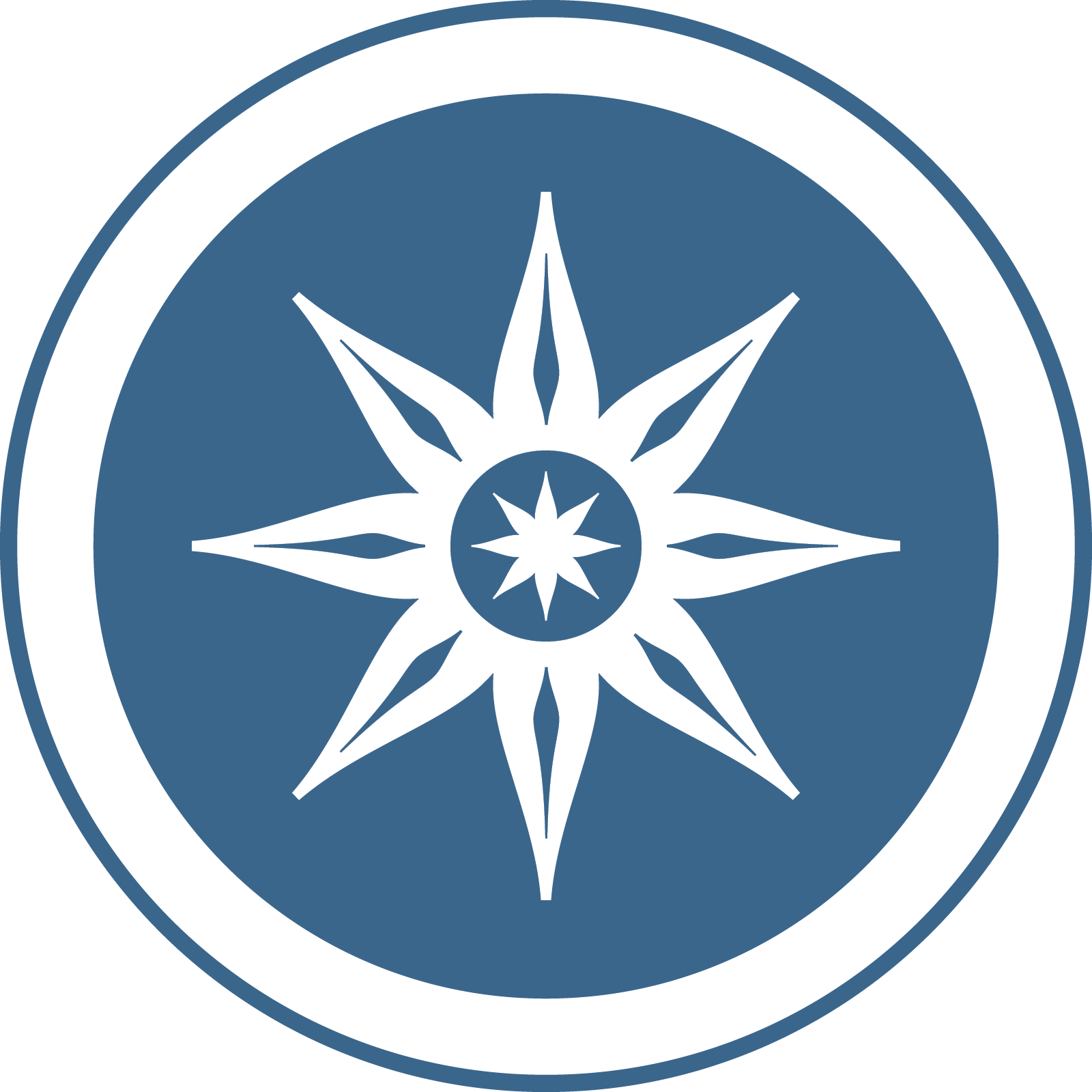
Detail Author:
- Name : Mrs. Leslie Corwin
- Username : mckenzie.scot
- Email : alexa77@gmail.com
- Birthdate : 1973-06-09
- Address : 694 Alexane Estates North Justuschester, CO 67600
- Phone : (959) 707-0604
- Company : Eichmann Inc
- Job : Appliance Repairer
- Bio : Necessitatibus ut impedit qui atque. Nisi commodi est suscipit cumque corrupti aut. Maxime nihil quis earum accusamus.
Socials
linkedin:
- url : https://linkedin.com/in/margarettrantow
- username : margarettrantow
- bio : Qui qui nobis dolorem tempore et.
- followers : 2984
- following : 2007
tiktok:
- url : https://tiktok.com/@margaret_trantow
- username : margaret_trantow
- bio : Et aut corporis repellat aut. Eum rerum ut laudantium non.
- followers : 2221
- following : 2666
instagram:
- url : https://instagram.com/margaret_xx
- username : margaret_xx
- bio : Deserunt vel quia saepe doloribus omnis nesciunt beatae et. In dolorem non consequatur incidunt at.
- followers : 899
- following : 1626